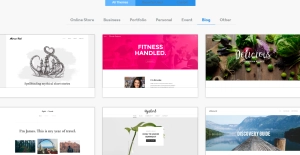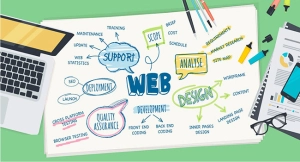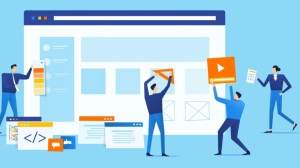Hướng dẫn cách tạo một trang web trên Google Sites
Bạn muốn tạo cho mình một website riêng nhưng không biết phải làm thế nào. Chính vì thế, Pareto xin hướng dẫn tới các bạn cách tạo một trang web trên Google. Đây là một giải pháp tuyệt vời dành cho ai muốn lập website mà không mất nhiều thời gian. Vậy cách làm như thế nào ? Nó có những tính năng nổi bật nào ? Hãy cùng tìm hiểu trong bài viết dưới đây
Google Site là gì ?
Google Site ( G- Site ) là ứng dụng trực tuyến giúp người dùng có thể tạo website dễ dàng như tạo một tài liệu. Với Google Site, bạn có thể tải lên nhiều loại thông tin khác nhau trong cùng một trang bao gồm video, tệp đính kèm, văn bản, hình ảnh,… Đồng thời Google Site còn cho phép bạn chia sẻ dễ dàng những thông tin này đến với từng người, nhiều người hoặc chỉ để một mình bạn xem.
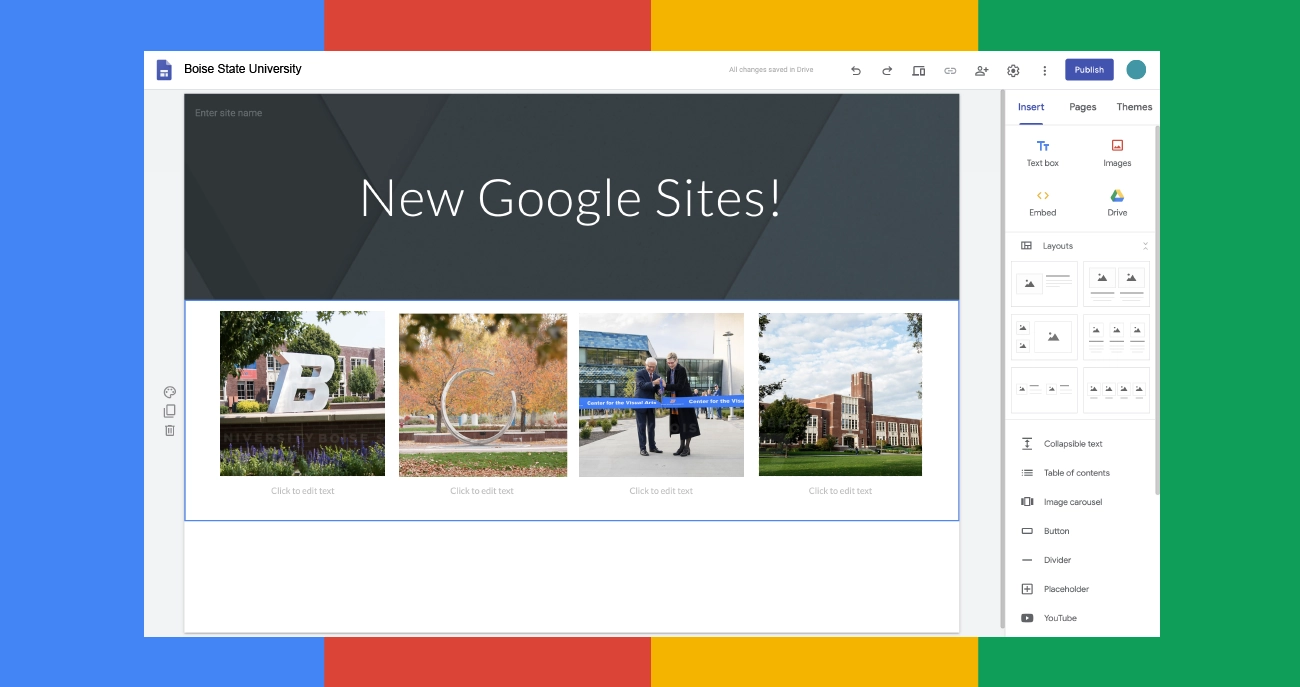
Những lợi ích khi tạo website trên Google Site
- Tạo website miễn phí và nhanh, có thể chỉnh sửa nội dung mà không cần phải lập trình
- Google Site miễn phí có tới 10GB để chứa các tập tin nên người làm web tha hồ mà tải lên
- Có thể thay đổi giao diện website chỉ bằng một cú click chuột
- Do thuộc nền tảng của Google nên dễ dàng kết nối với Docs, Calendar, Youtube. Từ đó dễ dàng chèn các tệp tin cho website hơn
- Được tích hợp sẵn công cụ tìm kiếm của Google nên dễ dàng tìm kiếm thông tin trên Website
Cách tạo một trang web trên Google Sites hoàn chỉnh nhất
Đăng ký website
Bước 1: Đầu tiên bạn hãy truy cập vào trình duyệt web trên máy tính và gõ sites.google.com
Bước 2: Nhập thông tin tài khoản Google gồm Email và mật khẩu. Đây sẽ là tài khoản để bạn quản trị trang web của mình sau này. Ngoài ra bạn có thể chọn ngôn ngữ để thao tác. Sau khi làm xong 2 bước này thì bạn sẽ được chuyển vào giao diện như bên dưới

Cách tạo một trang web trên Google Sites hoàn chỉnh
Bước 1: Chọn Template cho website của bạn
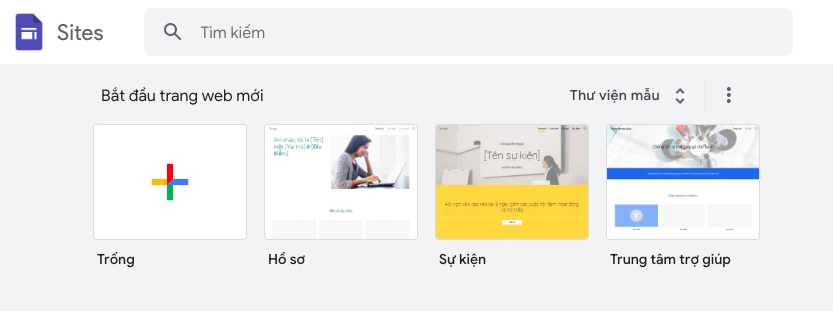
Bạn chọn một template từ thư viện (thường nằm ở đầu website). Sau khi đã chọn template phù hợp với doanh nghiệp, nó sẽ tự động chuyển hướng bạn đến trang tạo website. Google Sites có tất cả các mẫu được sắp xếp theo loại, bao gồm:
- Công việc
- Cá nhân
- Doanh nghiệp
- Giáo dục
Bước 2: Chọn chủ đề ( Theme )
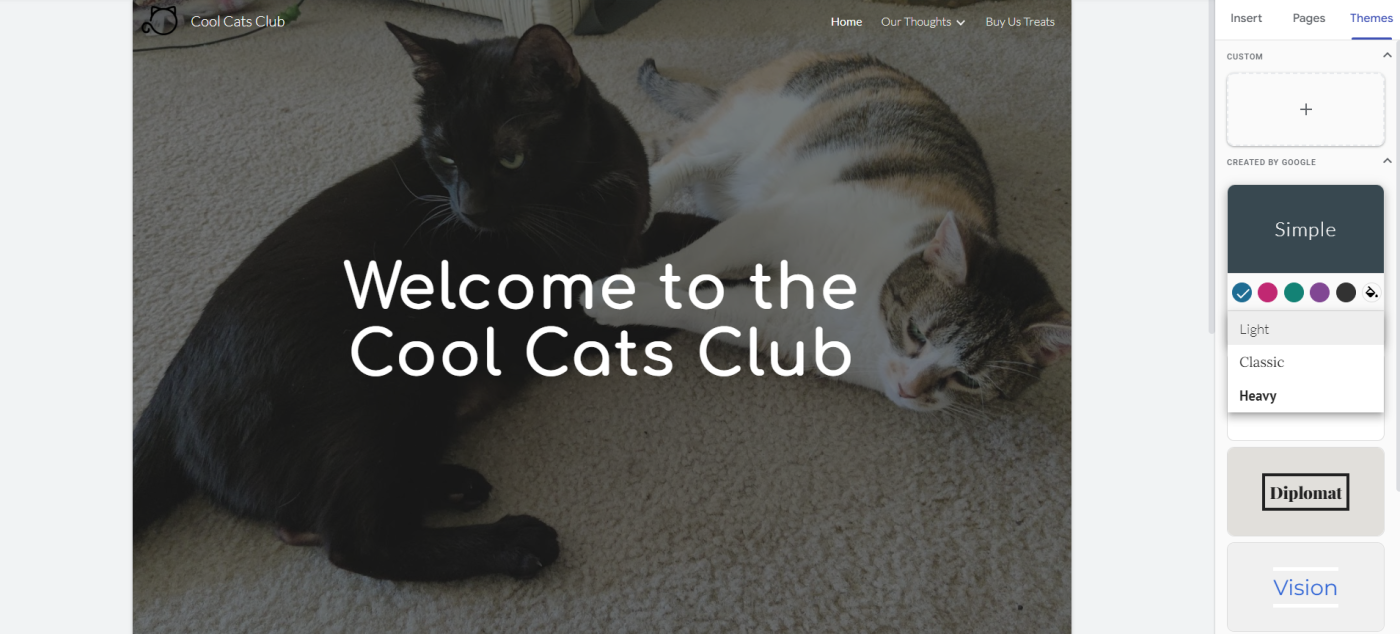
Sau khi Google Sites chuyển hướng bạn đến công cụ tạo website, lúc này sẽ có nhiều tùy chọn nhằm giúp bạn tùy chỉnh website của mình. Trong thanh điều hướng, thường ở phía bên phải của trình duyệt, bạn sẽ tìm thấy tab có nhãn “Chủ đề (Theme)”. Bạn có thể chọn từ một số chủ đề được thiết kế hoặc tạo chủ đề riêng cho doanh nghiệp. Cửa sổ bật lên hướng dẫn bạn cách tạo chủ đề của riêng mình và cho phép bạn chọn:
- Tên chủ đề
- Logo
- Hình ảnh banner
- Color schemes
- Phông chữ
Bước 3: Thêm nội dung và hình ảnh
Sau khi chọn chủ đề, bạn có thể bắt đầu thêm nội dung vào trang web của mình. Đây tìm hiểu các yếu tố trong cách xây dựng một trang web trên Google. Nhấp vào tab “Chèn (Insert)” ở thanh bên phải để thêm các element vào website bạn:
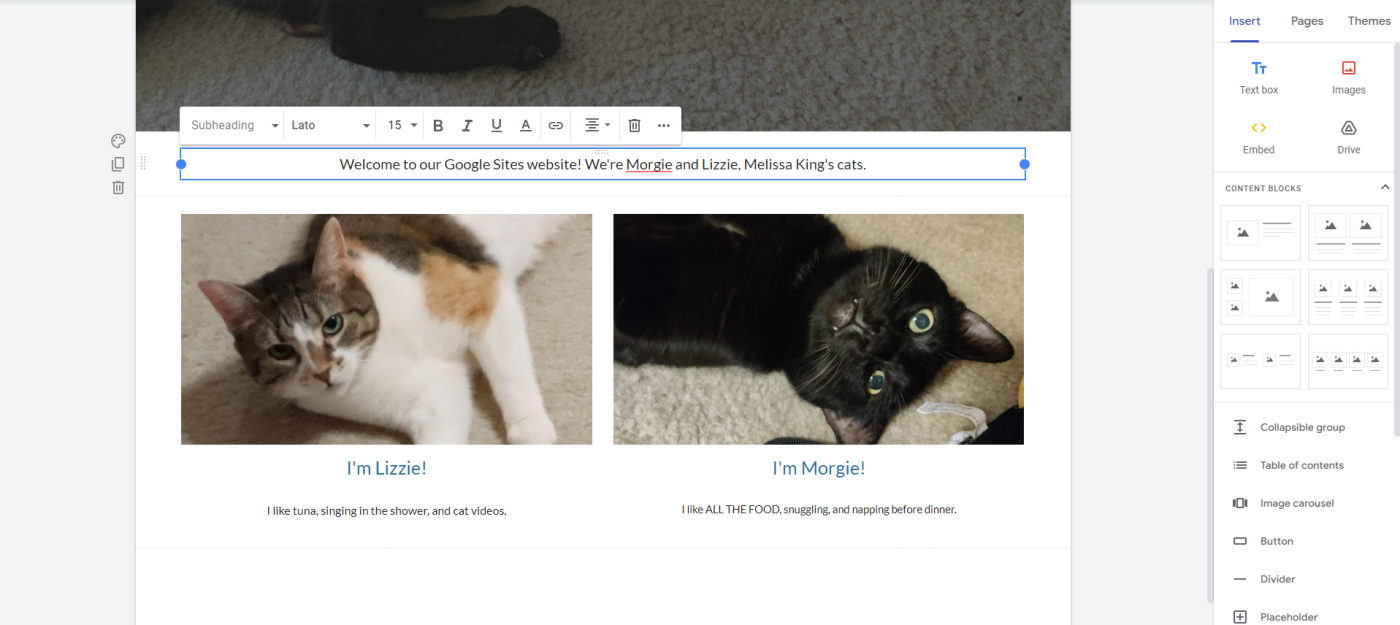
- Các element cơ bản: Phần trên cùng của menu “Chèn (Insert)” cho phép bạn chèn hộp văn bản hoặc hình ảnh, nhúng mã HTML hoặc thêm tệp Google Drive.
- Content blocks: Các khối văn bản và hình ảnh tạo sẵn này giúp bạn tiết kiệm thời gian thêm các thành phần riêng lẻ và sắp xếp chúng.
- Nhóm có thể thu gọn (Collapsible group): Collapsible group bao gồm tiêu đề với các dòng văn bản có thể thu gọn bên dưới.
- Mục lục: Mục lục của Google Sites tự động tạo các liên kết chuyển đến các phần khác nhau trên website của bạn.
- Nút (Buttons): Các nút liên kết sẽ lấy theo phông chữ và màu sắc từ chủ đề của bạn.
- Dải phân cách (Dividers): Google Sites tạo dải phân cách với thiết kế dựa trên chủ đề bạn đã chọn.
- Placeholders: Tạo không gian cho hình ảnh, video YouTube, Google Calendar hoặc Google Map.
Bước 4: Điều chỉnh các thành phần trực quan
Bạn cũng có thể điều chỉnh bố cục (layout) và nền (background) của trang web mình bằng cách kéo từng phần của bố cục đến vị trí ưa thích của mình. Để thực hiện điều này, hãy di chuột qua phần bố cục mà bạn muốn di chuyển cho đến khi nó hiện viền màu xanh và biểu tượng chuột thay đổi thành biểu tượng mũi tên bốn chiều. Sau đó, bạn có thể nhấp và kéo phần đó đến vị trí mong muốn.
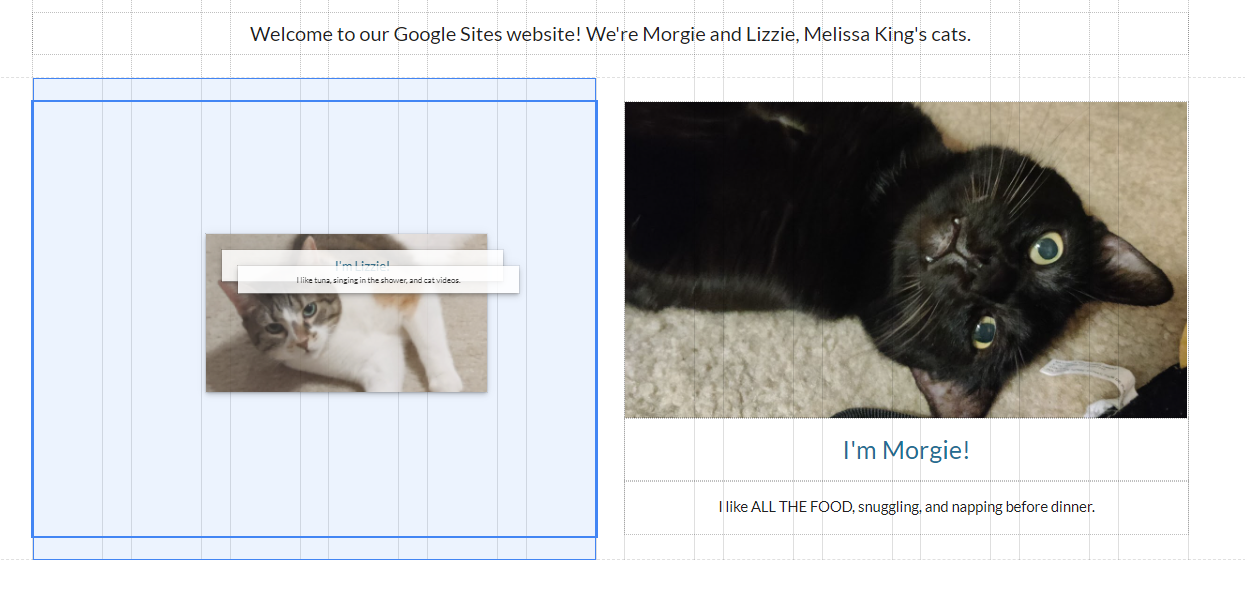
Bạn cũng có thể di chuyển toàn bộ các section của bố cục bằng cách di chuột sang bên trái của bố cục cho đến khi bạn nhìn thấy một hình chữ nhật nhỏ bao gồm 10 dấu chấm nhỏ. Khi bạn ở gần vị trí đó, chuột của bạn sẽ chuyển thành biểu tượng mũi tên bốn chiều và bạn có thể kéo toàn bộ section đến vị trí ưa thích của mình. Để thay đổi nền của một section, bạn có thể nhấp vào pallet ở bên trái của website. Khi bạn nhấp vào hình ảnh, menu sẽ hiện ra các tùy chọn về hình ảnh và màu nền.
Bước 5: Thêm vào site các widget
Có 14 tiện ích được thiết lập mà bạn có thể thêm vào website của mình. Để thêm các mục này, bạn có thể điều hướng đến tab “Chèn (Insert)”. Sau đó, bạn có thể chọn từ các tùy chọn được tạo sẵn, chẳng hạn như:
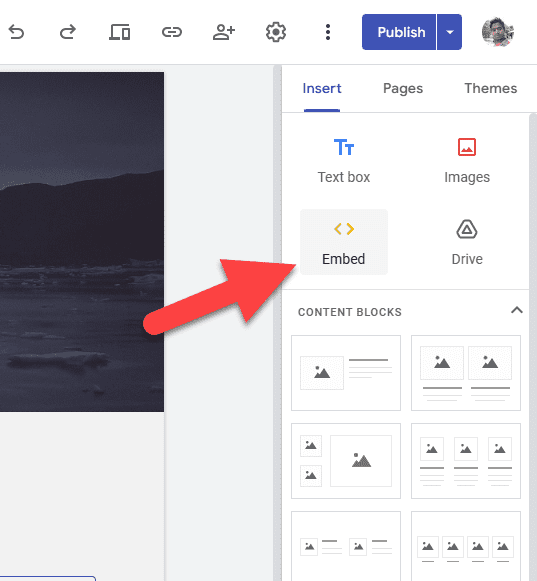
- Các nút (Buttons)
- Dải phân cách (Divider)
- Placeholder
- Lịch
- Trang trình bày (Slides)
- Forms
- Biểu đồ
Bước 6: Review lại website của bạn
Sau khi đã thêm các trang web và nội dung lên website đầy đủ và hợp lý, đây là lúc doanh nghiệp review lại website của mình. Điều này có thể giúp bạn xác định xem bạn có muốn thay đổi bất kỳ hình ảnh, chủ đề, hình nền, cách phối màu hoặc nội dung nào khác trên website của mình hay không. Để xem trước trang web của mình, bạn có thể chọn nút “Xem trước” ở gần đầu website. Ngoài ra, bạn nên review website của mình trên máy tính và cả điện thoại thông minh để đảm bảo người xem tương lại có trải nghiệm truy cập website tốt nhất.
Bước 7: Tiến hành xuất bản website của bạn
Cuối cùng, bạn có thể xuất bản website của mình sau khi hoàn tất các bước trên. Để xuất bản website, hãy nhấp vào nút “Xuất bản (Publish)” ở gần trên cùng bên phải website. Lúc này một cửa sổ sẽ pop-up lên. bạn có thể tùy chỉnh URL và khả năng truy cập website của mình. Cửa sổ này cho phép bạn xem trước URL trang web, vì vậy bạn có thể hình dung được nó như thế nào sau khi xuất bản website. Khi bạn đã nhập thông tin của mình, hãy chọn “Xuất bản (Publish)”.
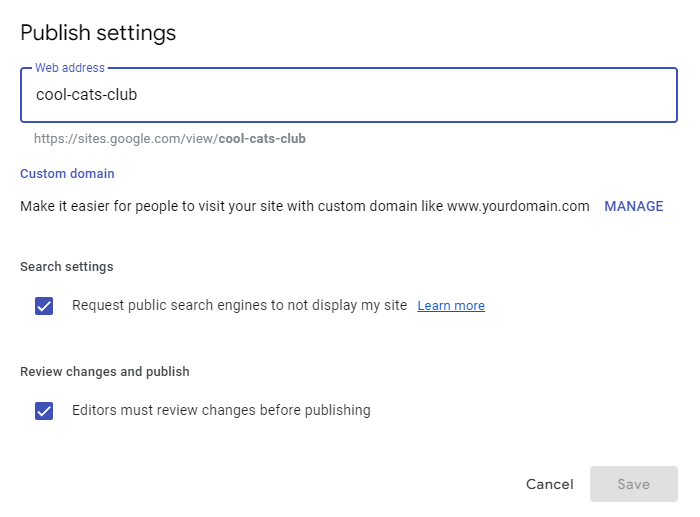
Xem thêm:
Website AI - giải pháp thúc đẩy doanh nghiệp
Trên đây là hướng dẫn chi tiết nhất trong việc tạo website qua Google Sites. Pareto hy vọng rằng các bạn sẽ hiểu rõ được cách tạo một trang web trên Google. Từ đó các bạn sẽ tạo ra được website ưng ý nhất cho mình