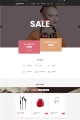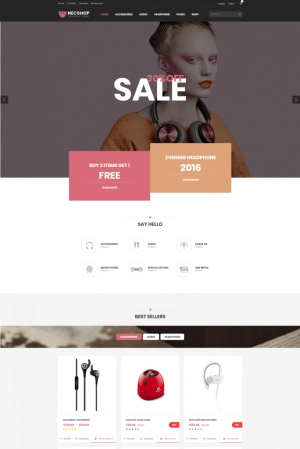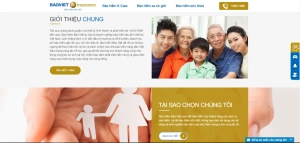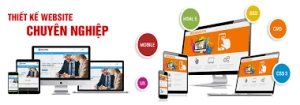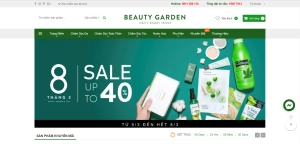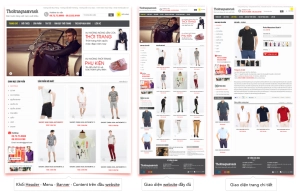Hướng dẫn tạo website bán hàng bằng wordpress chi tiết nhất
Với những đơn vị bán hàng, việc tạo website bán hàng bằng wordpress là một điều mà nhiều người đã từng nghe qua trước đó. Tuy nhiên, quy trình tạo website bằng wordpress thì nhiều người chưa nắm rõ. Trong bài viết này, hãy cùng Pareto tìm hiểu các bước tạo website bán hàng bằng wordpress hoàn chỉnh nhất. Từ đó, các bạn sở hữu một website bán hàng được cá nhân riêng
Ưu nhược điểm của việc tạo website bán hàng bằng Wordpress
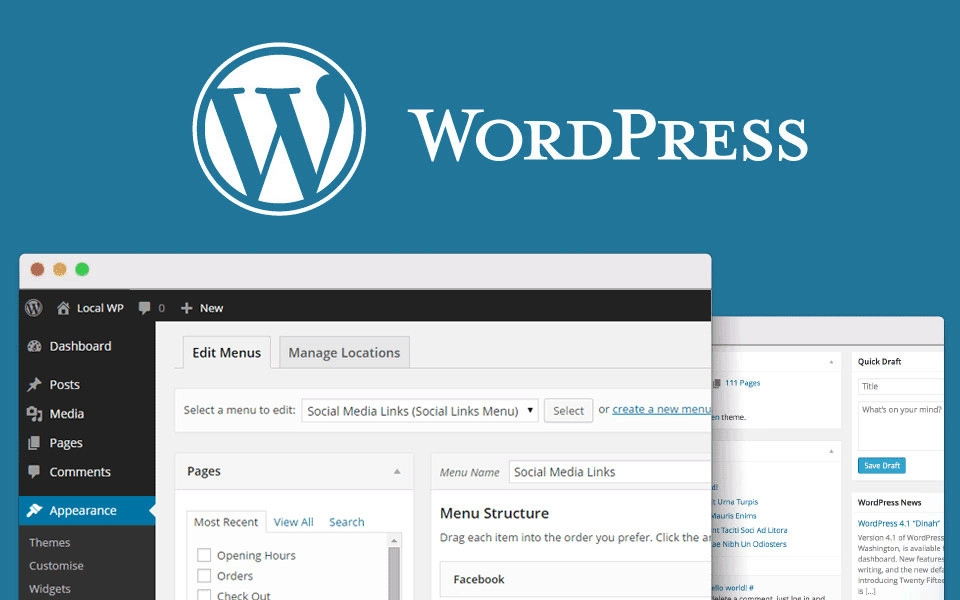
Về ưu điểm
- WordPress được cho là nền tảng hoạt động ổn định và nhanh nhất ở thời điểm hiện tại.
- Chi phí làm website trên nền tảng này vô cùng hợp lý và không kén loại hình doanh nghiệp.
- Dễ dàng trong việc nâng cấp, sửa chữa và kho plugin đa dạng đáp ứng mọi nhu cầu phát triển giao diện cho website của bạn.
- Hỗ trợ nhiều chức năng như thanh toán trực tuyến, giỏ hàng, vận chuyển và hỗ trợ khá nhiều ngôn ngữ.
- Máy chủ chia sẻ đa dạng và không giới hạn khi làm website trên nền tảng này.
Về nhược điểm
- WordPress quá phổ biến, chính điều này đã khiến các hacker để ý đến và tấn công ngay khi user có sơ hở.
- Việc thiết kế web trên nền tảng này chỉ thực sự thích hợp với những cá nhân, doanh nghiệp kinh doanh quy mô vừa và nhỏ, có số lượng sản phẩm ít.
- Việc cài Theme và Plugin không phải lúc nào cũng suôn sẻ. Nếu phiên bản của chúng không phù hợp với nền tảng có thể dẫn đến tình trạng xung đột. Vì Theme và Plugin thường xuyên được nâng cấp, nên việc cài đặt đòi hỏi người dùng phải nắm chắc kiến thức và kiên trì.
- Giao diện quản trị của nền tảng cũng tích hợp nhiều tính năng mới lạ, tuy nhiên để có thể sử dụng bạn cần có thời gian để tìm hiểu và làm quen dần.
- Đặc biệt, WordPress được tạo ra không phải để phục vụ chính cho việc thiết kế web mà chỉ để phục vụ cho các dạng website về tin tức và blog đơn giản là chủ yếu.
Cách tạo website bán hàng bằng Wordpress chi tiết nhất
Bước 1: Đăng ký hosting và mua tên miền website
Đầu tiên, người dùng tiến hành mua hosting, tên miền cho website bán hàng của mình (Lưu ý: 2 yếu tố này bắt buộc phải có). Cụ thể:
- Hosting: Là máy chủ trung gian giúp lưu trữ và vận hành các dữ liệu trên website người dùng.
- Tên miền: Là địa chỉ website bán hàng trực tuyến của người dùng. Khi lựa chọn tên miền, bạn cần lưu ý chọn tên đáp ứng các tiêu chí ngắn gọn, dễ nhớ, dễ đọc và dễ liên tưởng đến lĩnh vực, sản phẩm/dịch vụ đang kinh doanh.
Nếu bạn là người mới chưa biết cách lựa chọn tên miền và hosting có thể xem qua bí quyết mua hosting và tên miền (domain) uy tín, chất lượng giúp bạn tiếp kiệm thời gian cũng như công sức tìm hiểu.
Ngoài ra, định hướng website chủ yếu dành cho người truy cập từ Việt Nam thì tốt nhất là bạn nên chọn tên miền .vn và nhà cung cấp hosting trong nước. Điều này sẽ giúp tên miền được bảo vệ trước pháp luật, đồng thời đảm bảo mang lại trải nghiệm tốt nhất cho người dùng
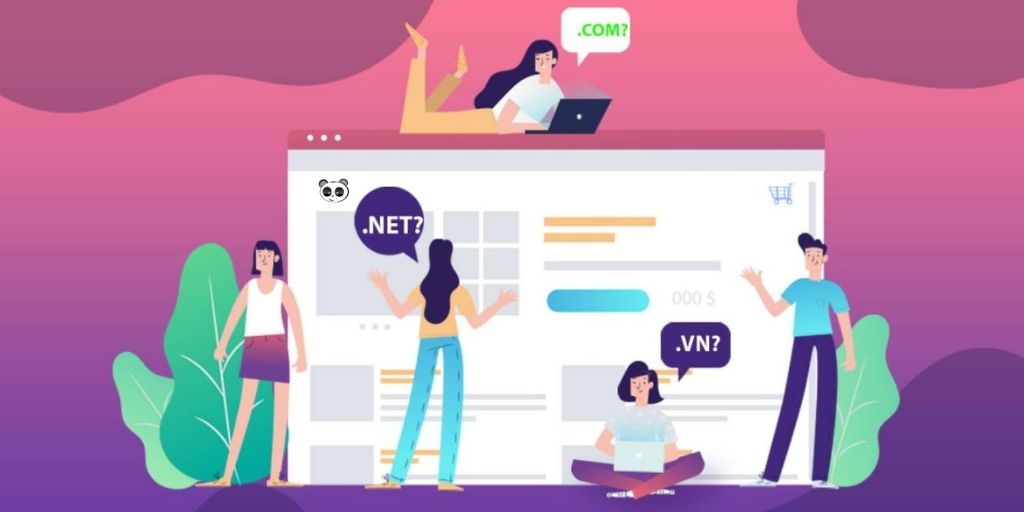
Bước 2: Trỏ tên miền về hosting tạo website bán hàng bằng WordPress
Để trỏ một tên miền (domain) về hosting của bạn để tạo một trang web bán hàng, bạn cần thực hiện các bước sau:
- Đăng nhập vào tài khoản quản lý tên miền của bạn tại nhà cung cấp dịch vụ tên miền.
- Tìm đến phần quản lý DNS (Domain Name System) hoặc Zone File của tên miền. Mục đích là để chỉnh sửa các bản ghi DNS liên quan đến tên miền của bạn.
- Thêm bản ghi A (Address) mới cho tên miền. Bản ghi A cho phép bạn liên kết địa chỉ IP của hosting với tên miền của bạn. Bạn cần cung cấp địa chỉ IP của hosting (thông thường được cung cấp bởi nhà cung cấp hosting) và gán nó cho tên miền của bạn.
- Thêm bản ghi CNAME (Canonical Name) nếu bạn muốn sử dụng một tên miền con (subdomain) cho trang web bán hàng của mình. Bản ghi CNAME cho phép bạn tạo liên kết giữa tên miền con và tên miền chính.
- Lưu lại các thay đổi và đợi cho đến khi các bản ghi DNS được cập nhật. Thời gian cập nhật có thể từ vài phút đến vài giờ, tùy thuộc vào nhà cung cấp dịch vụ tên miền.
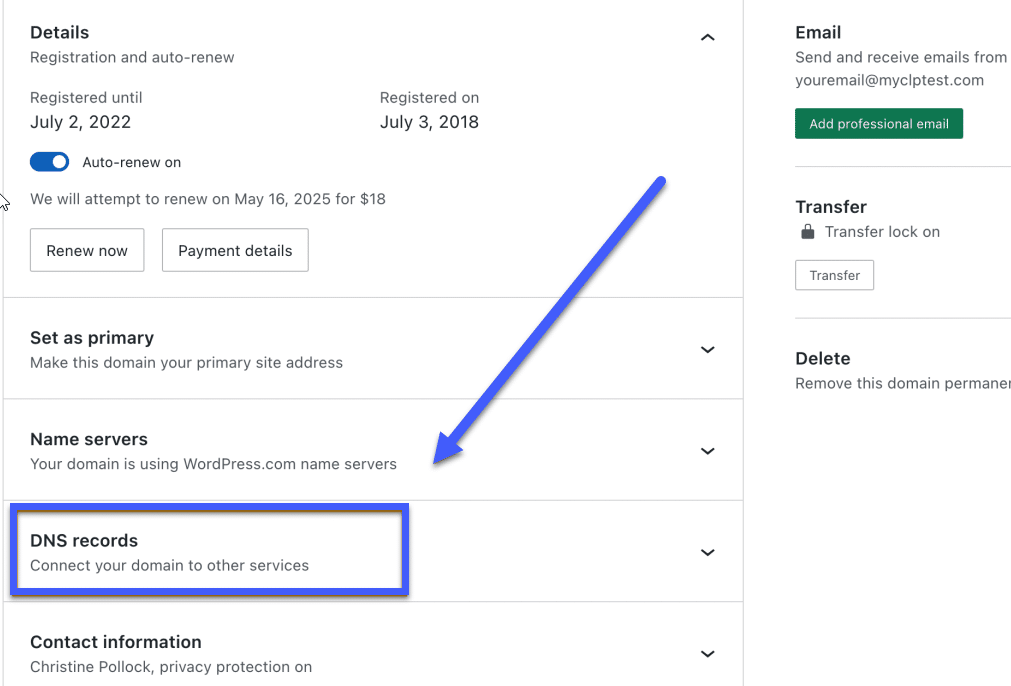
Sau khi thực hiện các bước trên, tên miền của bạn sẽ được trỏ về hosting và bạn có thể cài đặt trang web bán hàng trên hosting đó.
Bước 3: Cài đặt WordPress
Sau khi đã hoàn tất quá trình cài đặt hosting và tên miền, bước kế tiếp người dùng có thể nhanh chóng sở hữu website bán hàng dành riêng cho mình một cách tự động và nhanh chóng. Để tiến hành cài đặt thủ công, hãy bắt tay thực hiện với các thao tác sau:
Bước 1: Đầu tiên, tải về thiết bị và giải nén file cài đặt WordPress mới nhất qua link: https://wordpress.org/download/.
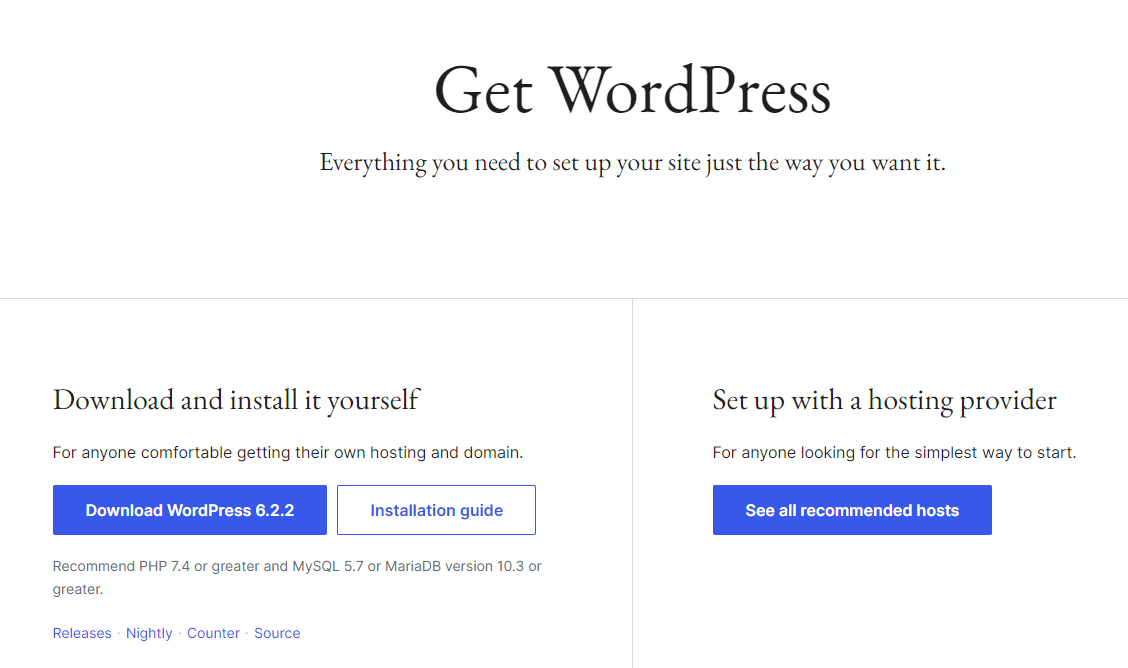
Bước 2: Sau đó, tải tất cả file WordPress lên thư mục có tên public_html thông qua File Manager hoặc FTP client như FileZilla.
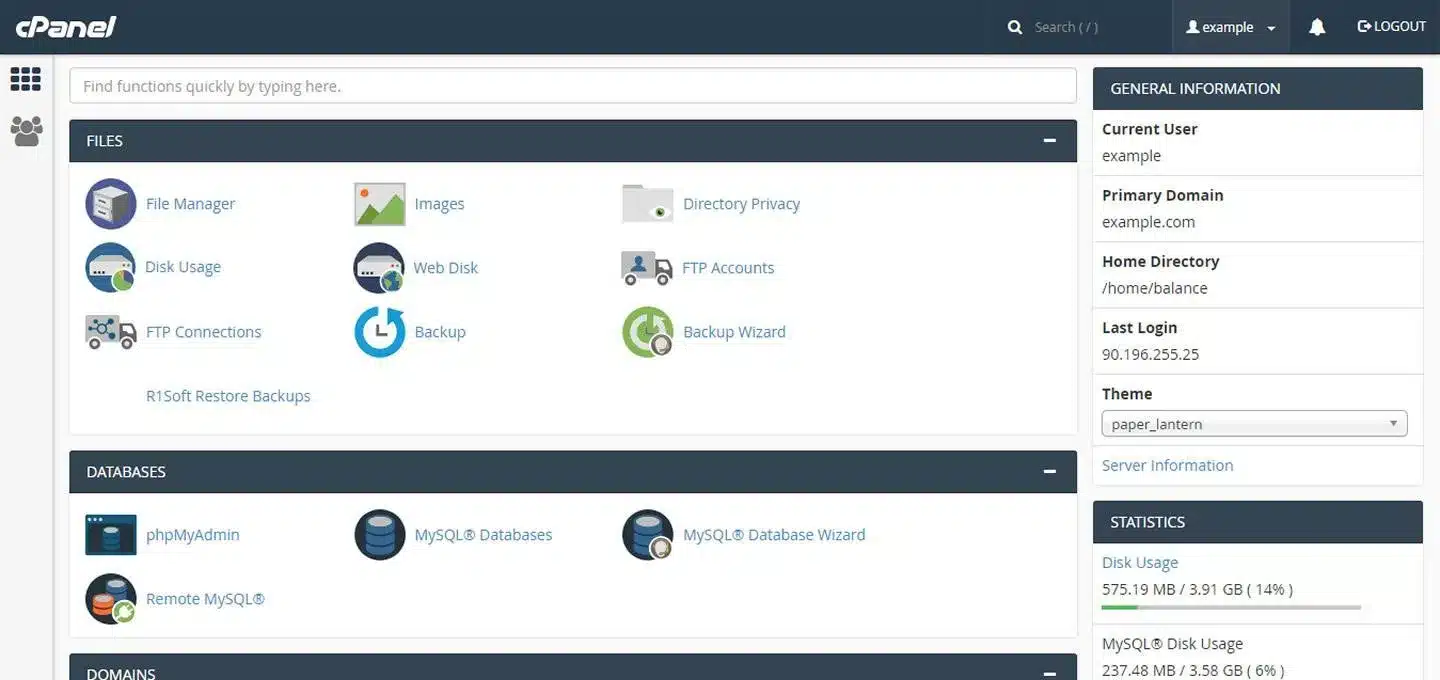
Bước 3: Tiếp tục, khởi tạo cơ sở dữ liệu MySQL và user cho WordPress trên trang dashboard của hosting mà bạn đang sử dụng. Lưu lại thông tin đăng nhập để sử dụng sau này.
Bước 4: Cuối cùng, tiến hành thiết lập cài đặt WordPress theo quy trình:
- Bạn truy cập vào đường dẫn http://localhost/ten_thu_muc_chua_wordpress. Hệ thống sẽ bắt bạn Chọn ngôn ngữ sử dụng mong muốn và nhấn chọn Continue.
- Hệ thống WordPress gửi thông báo yêu cầu thông tin MySQL. Nếu đã khởi tạo ở phần trên thì bạn tiếp tục nhấn Let’s Go.
- Màn hình sẽ chuyển sang bước tiếp theo và yêu cầu bạn điền vào các trường thông tin cần thiết. Khi điền xong nhấn Submit.
- Sau vài giây chờ đợi hệ thống kiểm tra và kết nối đến MySQL database, người dùng tiếp tục nhấn Run the install nếu không xuất hiện bất kỳ lỗi sự cố nào.
- Trên màn hình hiển thị các mục thông tin cần nhập để tạo website và administrator yêu cầu người dùng điền đầy đủ (bao gồm Site Title, Username, Password, Your Email, Search Engine Visibility). Sau đó, chọn Install để cài đặt WordPress.
Như vậy, người dùng giờ đây đã có thể tiến hành đăng nhập tài khoản vào trình quản lý website WordPress trên trình duyệt web để thực hiện các công việc thiết lập tiếp theo.
Bước 4: Cài đặt theme cho website WordPress
Để cài đặt giao diện (theme) cho trang web của bạn, hãy làm theo các bước sau:
1. Đăng nhập vào hệ thống quản trị trang web của bạn. Đối với hầu hết các nền tảng CMS (Content Management System) như WordPress, Joomla hay Drupal, bạn có thể truy cập vào bảng điều khiển quản trị bằng cách thêm “/wp-admin”, “/administrator” hoặc “/admin” vào URL của trang web.
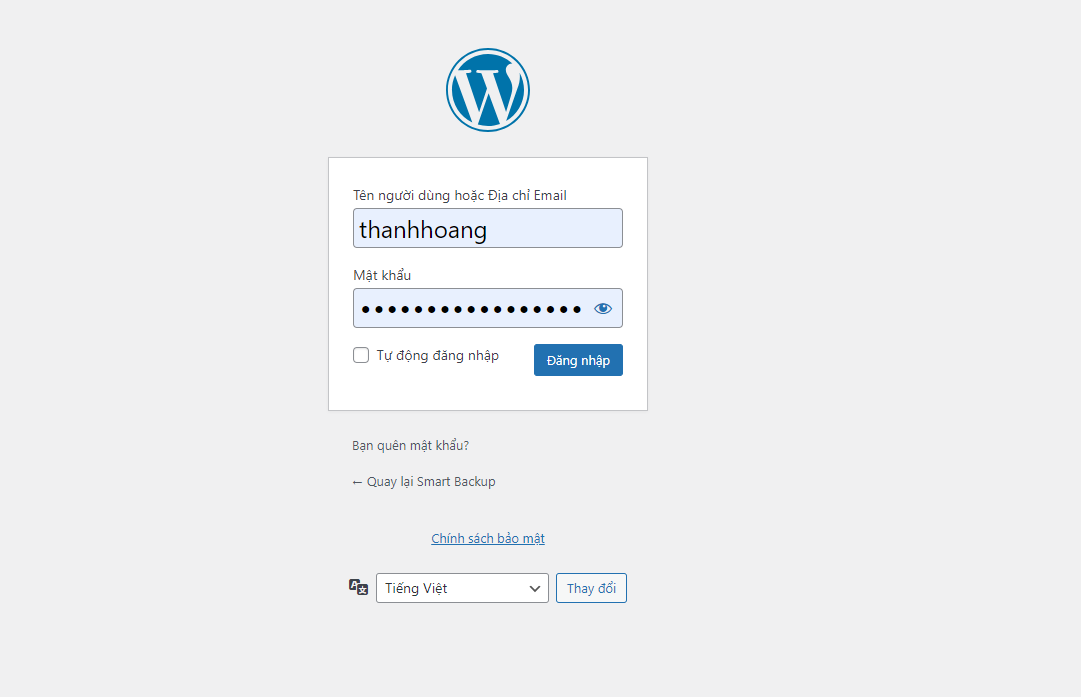
2. Tìm phần “Giao diện” hoặc “Theme” trong bảng điều khiển quản trị. Thường nằm trong menu chính hoặc có thể nằm trong một menu con.
3. Nhấp vào “Thêm giao diện mới” hoặc “Thêm theme mới” để truy cập vào thư viện giao diện.
4. Duyệt qua các giao diện có sẵn trong thư viện hoặc nhập tên giao diện bạn muốn cài đặt vào ô tìm kiếm (nếu có). Bạn có thể xem trước giao diện bằng cách nhấp vào nút “Xem trước” hoặc “Preview”
5. Khi bạn đã chọn giao diện mong muốn, hãy nhấp vào nút “Cài đặt” hoặc “Install” để bắt đầu quá trình cài đặt.
6. Sau khi cài đặt hoàn tất, nhấp vào nút “Kích hoạt” hoặc “Activate” để kích hoạt giao diện cho trang web của bạn.
7. Truy cập vào trang web của bạn để kiểm tra giao diện mới được áp dụng. Bạn có thể tùy chỉnh giao diện bằng cách sử dụng các tùy chọn và công cụ có sẵn trong bảng điều khiển quản trị.
Lưu ý: Quá trình cài đặt giao diện có thể khác nhau tùy thuộc vào nền tảng và chủ đề (theme) bạn sử dụng. Tuy nhiên, các bước cơ bản trên sẽ giúp bạn cài đặt giao diện cho trang web của mình.
Bước 5: Cài đặt plugin WooCommerce
Hoàn tất cài đặt WordPress, người dùng sau đó truy cập vào trang quản trị của nền tảng này để cài đặt plugin WooCommerce. Đây là một plugin chuyên dụng dành cho website bán hàng.
- Để tiến hành cài đặt WooCommerce, người dùng thực hiện theo các thao tác sau:
- Nhấn chọn Plugins từ thanh tùy chọn menu nằm ở góc bên trái.
- Nhấn chọn nút Add New.
- Gõ từ WooCommerce vào trong thanh tìm kiếm.
- Tìm và chọn WooCommerce hiển thị ở trang tìm kiếm và nhấn chọn Install Now.
- Chờ đợi plugin cài đặt hoàn tất và nhấn nút Active.
Tiếp tục sẽ xuất hiện một thông báo chào mừng người dùng đến với WooCommerce và các nút thực hiện khởi chạy Setup Wizard. Đây là cách thức cài đặt WooCommerce đơn giản nhất, người dùng tiếp tục bằng việc nhấn nút tím.
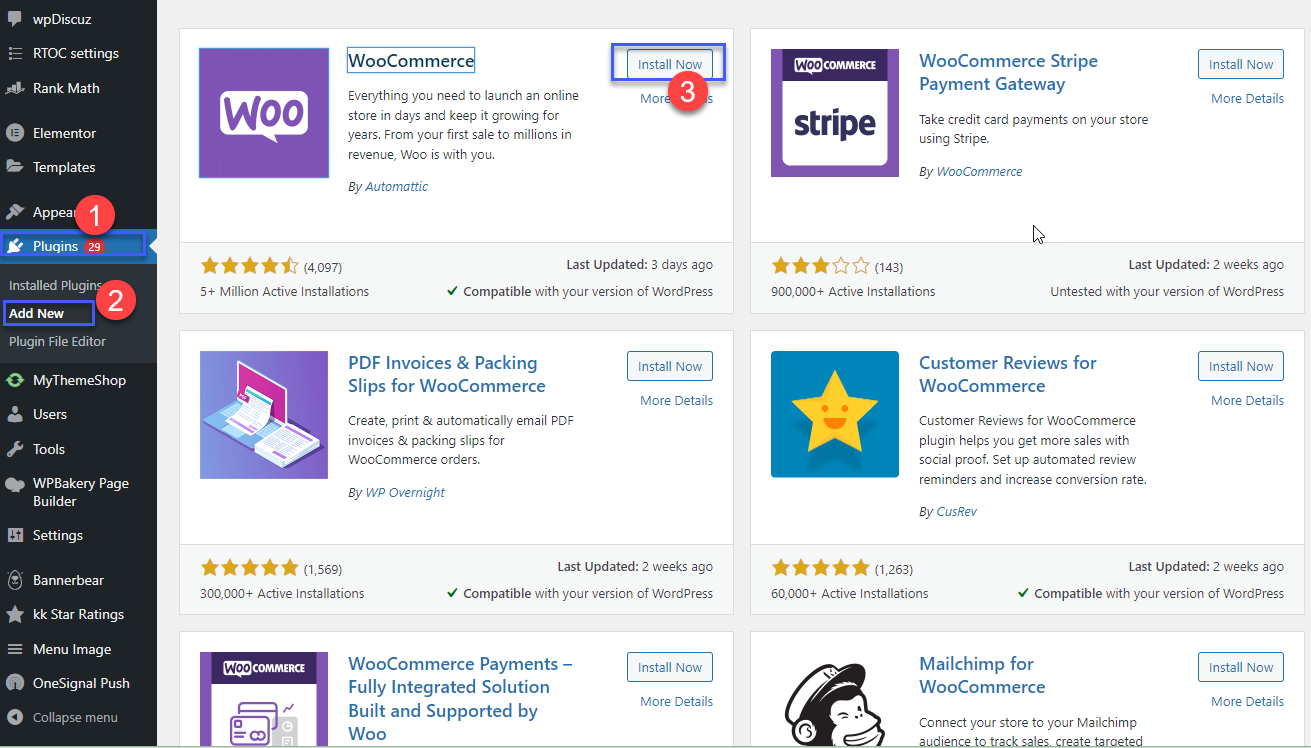
Lưu ý: Trường hợp người dùng lỡ nhấn vào Skip Setup thì vẫn có thể khởi chạy lại Wizard bằng cách từ mục WooCommerce, chọn Help và nhấn Setup Wizard. Tiếp đó, nhấn vào Let’s Go để bắt đầu cài đặt chi tiết. Quá trình cài đặt WordPress bán hàng này sẽ tiến hành tự động nên người dùng không nhất thiết phải tìm hiểu trước.
Xem thêm:
Trên đây là các bước chi tiết để tạo website bằng Wordpress mà Pareto chia sẻ. Có thể thấy việc tạo trang web này nhìn thì đơn giản nhưng thực tế phải làm nhiều bước. Nếu các bạn muốn tạo website bán hàng bằng wordpress , hãy liên hệ với chúng tôi để được hỗ trợ