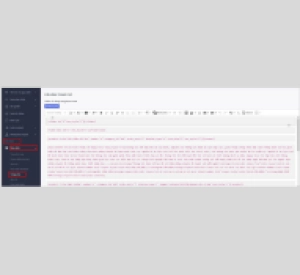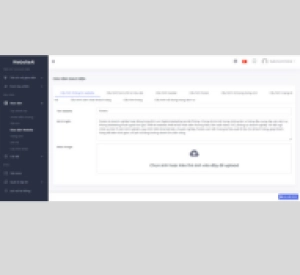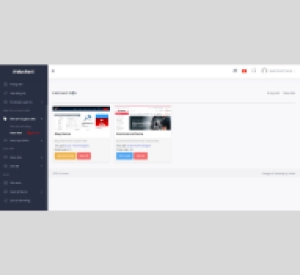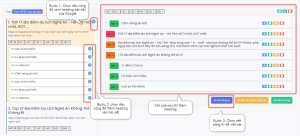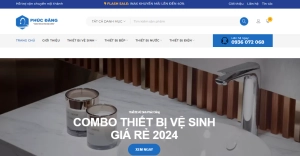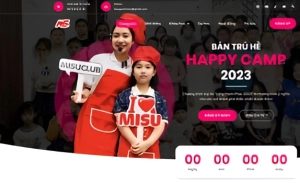Hướng dẫn sử dụng Module sản phẩm
1. Hướng dẫn thêm mới, sửa bộ lọc sản phẩm
Bộ lọc sản phẩm có thể có hoặc không.
Bộ lọc sản phẩm hiển thị tại trang danh mục sản phẩm, cho phép khách hàng lọc các sản phẩm dựa trên các tiêu chí mà quản trị đưa ra, ví dụ như giá, màu sắc, ...
Bước 1: Click vào Sản Phẩm , chọn Bộ lọc.

Bước 2: Trong giao diện bộ lọc (hiển thị danh sách các nhóm bộ lọc), chọn Thêm mới để thêm bộ lọc.

Thêm mới bộ lọc
Bước 3: Tại giao diện thêm mới, điền thông tin về tiêu đề của nhóm bộ lọc và click vào nút dấu (+) để thêm nội dung chi tiết cho nhóm bộ lọc, sau đó chọn Thêm mới, Thêm và thoát hoặc Lưu nháp tùy theo nhu cầu sử dụng của quý khách.
Lưu ý: Tên bộ lọc khi thêm không được để trống.

Nhập tiêu đề nhóm bộ lọc và click vào dấu cộng để thêm mới chi tiết

Sau khi nhập các thông tin và click vào nút thêm mới, sẽ hiển thị nội dung chi tiết nhóm bộ lọc vừa thêm, có thể chỉnh sửa tên và slug của chi tiết nhóm bộ lọc ngay tại trang danh sách.

Bộ lọc sau khi thêm mới, có thể sửa các thông tin tại đây.
Hướng dẫn chỉnh sửa bộ lọc sản phẩm
Tại trang danh sách bộ lọc, chọn đến bộ lọc cần sửa, click vào Tên bộ lọc hoặc nút màu xanh tại cột hành động để sửa bộ lọc

Click vào tên hoặc nút sửa tại hành động để sửa
Tại giao diện sửa, cập nhật các thông tin cần sửa và ấn nút cập nhật hoặc cập nhật và thoát.
2. Hướng dẫn thêm mới, sửa nhà cung cấp (thương hiệu)
Thương hiệu có thể có hoặc không
Bước 1: Click vào Sản phẩm, chọn Nhà cung cấp

Bước 2: Trong giao diện nhà cung cấp q uý khách chọn Thêm mới.

Chọn thêm mới để thêm thương hiệu
Bước 3: Quý khách điền thông tin về nhà cung cấp, sau đó chọn Thêm mới, Thêm và thoát hoặc Lưu nháp tùy theo nhu cầu sử dụng của quý khách .
Sau khi hiện thông báo “Thêm nhà cung cấp thành công” tức danh mục đã được thêm, quý khách có thể tiến hành chỉnh sửa như trong hướng dẫn dưới đây.
Hướng dẫn chỉnh sửa nhà cung cấp
Tại trang danh sách thương hiệu, chọn đến thương hiệu cần sửa, click vào Tên thương hiệu hoặc nút màu xanh tại cột hành động để sửa thương hiệu

Sửa thương hiệu
Tại giao diện sửa, cập nhật các thông tin cần sửa và ấn nút cập nhật hoặc cập nhật và thoát.
3. Hướng dẫn thêm mới, sửa danh mục sản phẩm
Danh mục sản phẩm bắt buộc phải có
Bước 1: Truy cập vào quản trị, chọn Sản phẩm -> Danh mục sản phẩm

Chọn danh mục sản phẩm
Bước 2: Tại trang danh sách danh mục, chọn Thêm mới.

Nút thêm mới danh mục sản phẩm
Bước 3: Nhập các thông tin về danh mục sản phẩm, sau đó chọn Thêm mới, Thêm và thoát hoặc Lưu nháp tùy theo nhu cầu sử dụng của quản trị.
- Bộ lọc chính là danh sách bộ lọc đã nhập ở hướng dẫn trên, bộ lọc sẽ được chọn và hiển thị theo danh mục
- Ảnh icon là ảnh hiển thị tại menu danh mục ngoài giao diện

Ảnh icon hiển thị tại cây menu
Hướng dẫn chỉnh sửa danh mục sản phẩm
Tại trang danh sách danh mục, chọn đến danh mục cần sửa, click vào Tên danh mục hoặc nút màu xanh tại cột hành động để sửa danh mục

Sửa danh mục sản phẩm
Tại giao diện sửa, cập nhật các thông tin cần sửa và ấn nút cập nhật hoặc cập nhật và thoát.
4. Hướng dẫn thêm mới, sửa sản phẩm
Sản phẩm bắt buộc phải có cho 1 website bán hàng.
Bước 1: Truy cập vào hệ thống quản trị, chọn Sản phẩm -> Sản phẩm

Chọn Sản phẩm
Bước 2: Tại danh sách sản phẩm, click và nút Thêm mới để thêm mới sản phẩm

Thêm mới sản phẩm
Bước 3: Nhập các thông tin của sản phẩm, sau đó chọn Thêm mới, Thêm và thoát hoặc Lưu nháp tùy theo nhu cầu sử dụng của quản trị.
- Danh mục chính: là danh mục để hiển thị các nhóm bộ lọc (nhóm bộ lọc được thêm khi thêm mới, sửa danh mục sản phẩm), cho phép chọn chi tiết bộ lọc cho sản phẩm.

Chọn danh mục chính để hiển thị chi tiết các bộ lọc theo danh mục
- Giá bán bắt buộc nhập
- Kho hàng: Nhậo số lượng sản phẩm, số lượng = 0 thì mặc định là hết hàng. Khi khách đặt hàng thành công tại website, số lượng sản phẩm bán ra sẽ được cộng thêm 1, khi số lượng bán và số lượng nhập bằng nhau thì sản phẩm sẽ ở trạng thái hết hàng
- Phân loại hàng (biến thể sản phẩm): Biến thể sản phẩm là các phiên bản khác nhau của 1 sản phẩm, ví dụ áo thun trơn màu đen kích thước M và áo thun trơn màu đỏ kích thước S là hai biến thể của một sản phẩm áo thun trơn. Biến thể sản phẩm có thể có hoặc không tuỳ thuộc vào đặc thù của loại sản phẩm

Thêm phân loại biến thể
- Mô tả ngắn: Nhập 1 số đặc điểm nổi bật hiển thị tại box sản phẩm

Mô tả ngắn hiển thị tại box sản phẩm
Hướng dẫn chỉnh sửa sản phẩm
Tại trang danh sách sản phẩm, chọn đến sản phẩm cần sửa, click vào Tên sản phẩm hoặc nút màu xanh tại cột hành động để sửa sản phẩm

Nút sửa sản phẩm
Tại giao diện sửa, cập nhật các thông tin cần sửa và ấn nút cập nhật hoặc cập nhật và thoát.
5. Hướng dẫn thêm mới, chỉnh sửa flash sale (khuyến mãi) cho Web AI
Hướng dẫn thêm mới flash sale
Bước 1: Quý khách chọn Sản phẩm >> Flash sale.

Bước 2: Quý khách chọn Thêm mới.

Bước 3: Quý khách điền thông tin về flash sale, sau đó chọn Thêm mới, Thêm và thoát hoặc Lưu nháp tùy theo nhu cầu sử dụng của quản trị.
- Thời gian kết thúc là thời gian đến lúc khuyến mãi còn hiệu lực.
- Danh sách sản phẩm là những sản phẩm được chọn để nhận khuyến mãi. Để thêm sản phẩm nhận khuyến mãi, quý khách nhập tên sản phẩm rồi chọn sản phẩm muốn thêm.
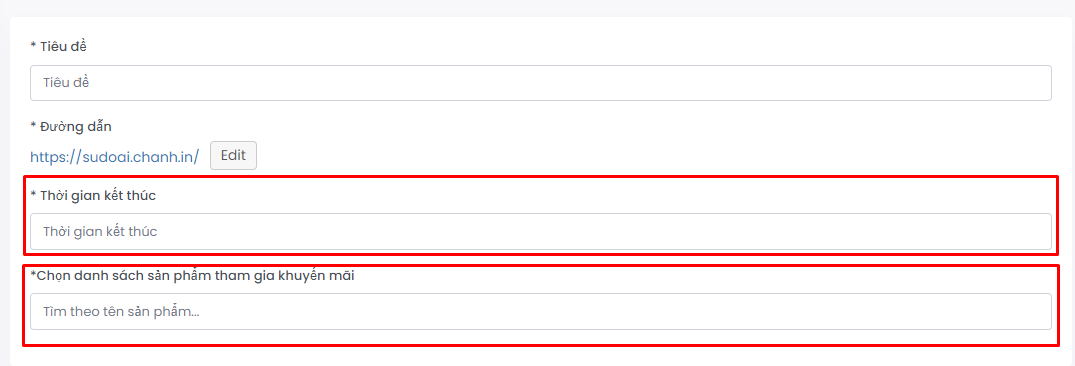
Sau khi hiện thông báo “Thêm thành công” tức flash sale đã được thêm. Flash sale là một phần của shortcode, để sử dụng shortcode, quý khách tham khảo tài liệu cấu hình nội dung hiển thị tại trang chủ . Giao diện flash sale sau khi thêm shortcode sẽ được hiển thị như dưới đây:
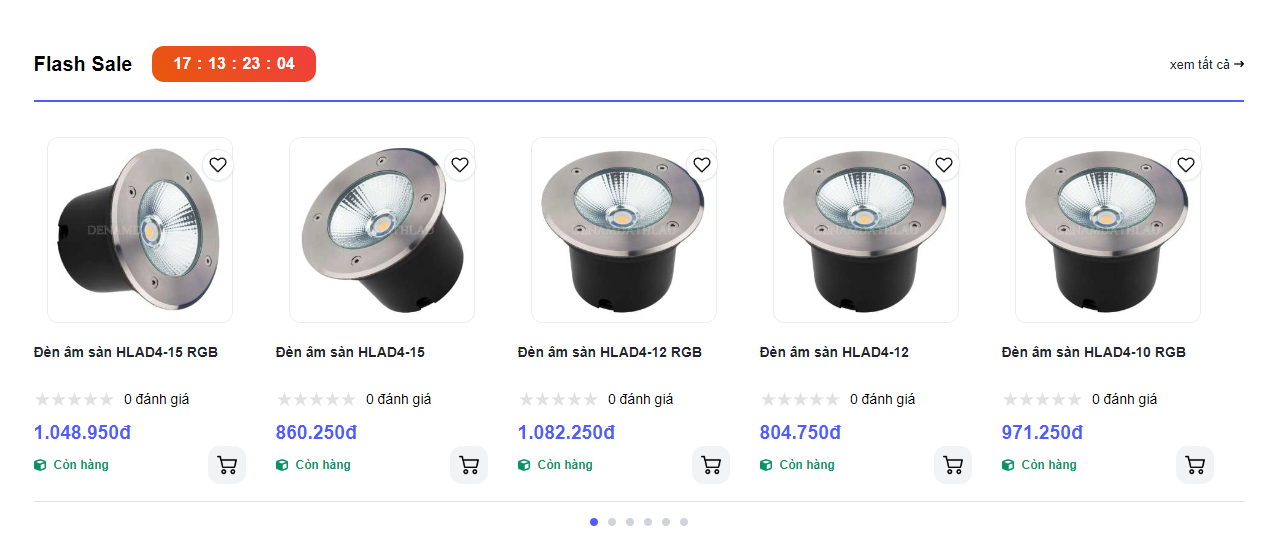
Hướng dẫn chỉnh sửa Flash sale
Bước 1: Trong giao diện flash sale, tại flash sale muốn chỉnh sửa, quý khách chọn vào tên flash sale hoặc nút màu xanh tại cột hành động để sửa flash sale
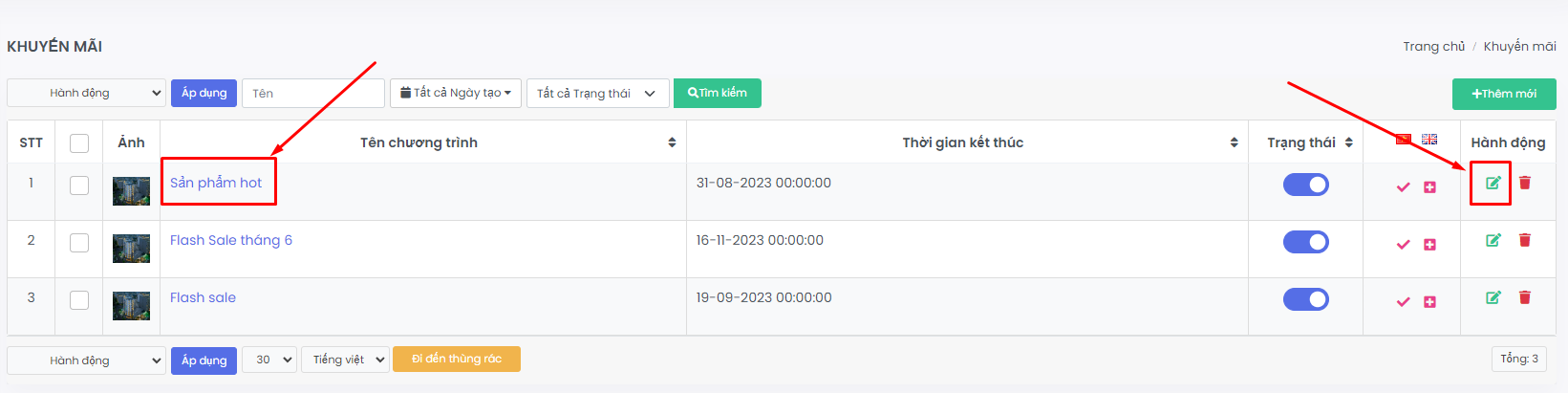
Tại giao diện sửa, cập nhật các thông tin cần sửa và ấn nút cập nhật hoặc cập nhật và thoát.
6. Hướng dẫn quản lý đơn hàng Web AI
Đơn hàng là môt thành phần không thể thiếu của website AI, trình quản lý đơn hàng giúp cho quý khách có thể dễ dàng tiếp nhận và quản lý đơn hàng một cách có hiệu quả, sau đây là hướng dẫn chi tiết cách quản lý đơn hàng.
Hướng dẫn quản lý đơn hàng
Bước 1: Quý khách chọn Sản phẩm >> Đơn hàng.
Tại giao diện đơn hàng sẽ có các trường thông tin cơ bản như thông tin khách hàng, giá trị đơn hàng, ghi chú, thời gian, trạng thái. Quý khách nhấn vào nút xem để có thể xem chi tiết đơn hàng.

Trong giao diện Chi tiết đơn hàng sẽ có các trường thông tin chi tiết về đơn hàng như thông tin người mua hàng thông tin đơn hàng và lịch sử đơn hàng.
Tại đây sẽ có các thao tác để quý khách có thể lựa chọn như:
- Xác nhận thanh toán: Thao tác này cho phép quý khách xác nhận rằng đơn hàng này đã được thanh toán.

- Thêm ghi chú: Thao tác này cho phép quý khách cập nhật ghi chú cho đơn hàng.

- Lịch sử đơn hàng: Lịch sử đơn hàng cho phép quý khách có thể dễ dàng theo dõi trạng thái đơn hàng như người tiếp nhận, trạng thái thanh toán, theo dõi các ghi chú về đơn hàng theo thời gian.

- Cập nhật trạng thái: Tại thanh hành động bên dưới, quý khách có thể cập nhật trạng thái như thành công, từ chối để cập nhật trạng thái đơn hàng.
- Chỉnh sửa đơn hàng: Tại thanh hành động bên dưới, quý khách nhấp vào nút Chỉnh sửa đơn hàng để lưu lại thông tin đơn hàng bạn vừa cập nhật.
7. Hướng dẫn cấu hình trang sản phẩm
Hướng dẫn quản lý đơn hàng
Bước 1: Quý khách chọn Sản phẩm >> Cấu hình.

Trong giao diện phần cấu hình sẽ có nhiều lựa chọn cấu hình, dưới dây là danh sách cấu hình:
1. Cấu hình thanh toán
Cấu hình thanh toán cho phép quý khách có thể chọn phương thức thanh toán như sau:
- Thanh toán khi giao hàng: Là thanh toán khi sản phẩm đến tay người dùng, khi đó người dùng mới thực hiện thanh toán.
- Thanh toán chuyển khoản ngân hàng. Là thanh toán khi khách hàng chuyển khoản, quý khách kiểm tra thanh toán rồi mới thực hiện giao hàng.
Quý khách chọn các cấu hình được nêu ở bên trên, sau đó nhấn nút Lưu cấu hình để tiến hành lưu cài đặt của bạn
2. Cấu hình mô tả trang chi tiết sản phẩm

Cấu hình mô tả trang chi tiết sản phẩm được cấu hình bao gồm Ảnh đại diện, Tiêu đề, Số điện thoại, và Mô tả ngắn.
Để thêm thông tin mô tả trang chi tiết sản phẩm. quý khách điền tất cả các thông tin được nêu ở bên trên, sau đó nhấn nút Lưu cấu hình để tiến hành lưu cài đặt của bạn. Giao diện sẽ hiển thị bên ngoài trang chi tiết sản phẩm.

3. Cấu hình nội dung gửi thư

Để thiết lập nội dung gửi thư, quý khách chỉnh sửa các thông tin như Tiêu đề, Nội dung thư để phù hợp với trang web của bạn, sau đó nhấn nút Lưu cấu hình để tiến hành lưu cài đặt của bạn. Lưu ý phần {OTP} ở Email kích hoạt tài khoản và {link}, {email} ở phần email khi người dùng quên mật khẩu là bắt buộc.
==>> Video hướng dẫn :