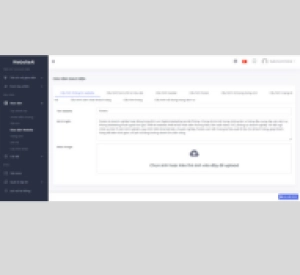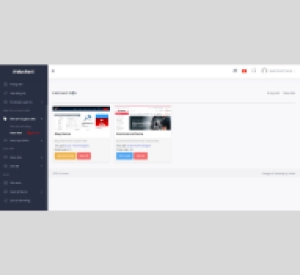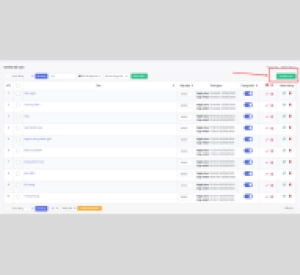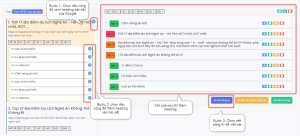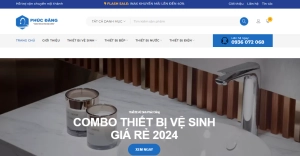Hưỡng dẫn cấu hình nội dung trang chủ
Cấu hình nội dung hiển thị tại trang chủ
Bước 1: Tại hệ thống quản trị chọn mục Cấu hình -> Giao diện -> Trang chủ
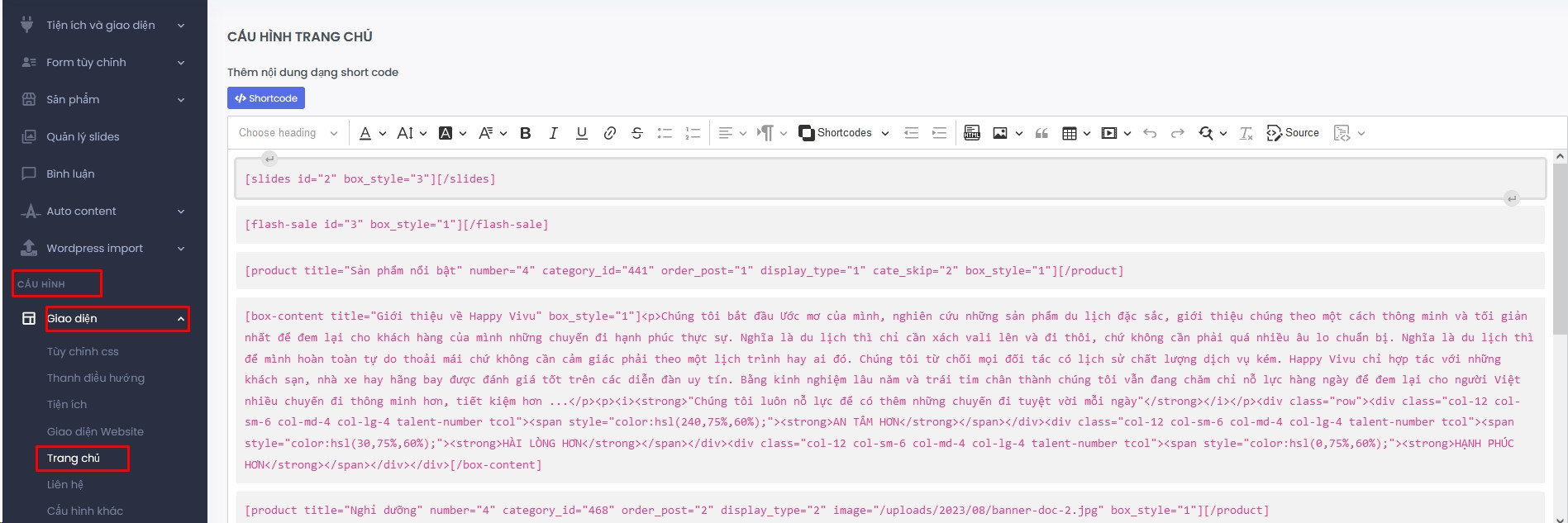
Cấu hình trang chủ
Bước 2: Nhập các nội dung hiển thị dạng shortcode bằng cách click vào nút Shortcode để thêm các shortcode hiển thị
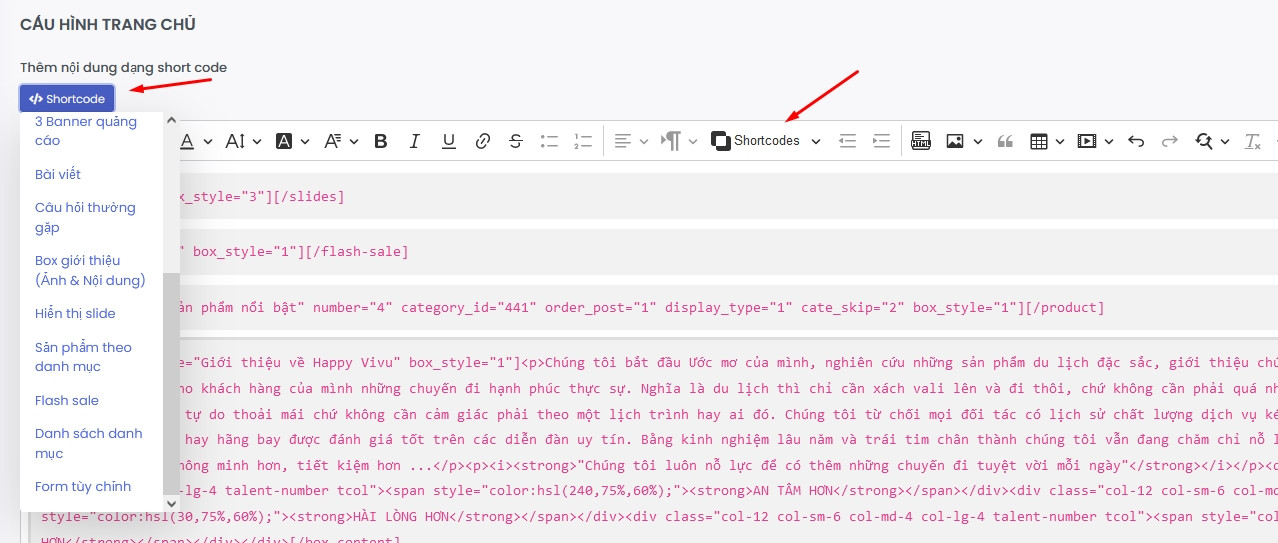
Danh sách các shortcode có thể chèn vào nội dung
- Chọn short code cần hiển thị -> Nhập các thông tin và style cho shortcode
- Nút xem trước tại góc trên phải popup để xem kiểu hiển thị của shortcode bên ngoài giao diện.
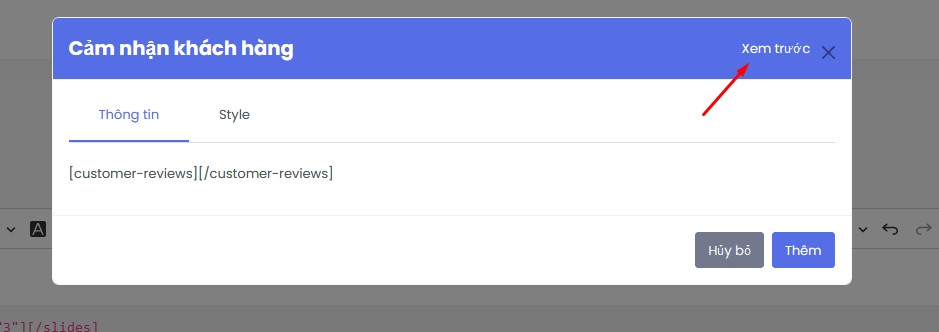
Nút xem trước kiểu hiển thị shortcode
- Đối với những shortcode mà có thông tin được cấu hình nhập cố định, ví dụ shortcode Đối tác, cảm nhận khách hàng,... các thông tin được cấu hình nhập cố định tại mục Cấu hình -> Giao diện -> Giao diện website, thì không cần nhập nội dung tại Tab Thông tin
- Tab Style cho phép style hiển thị cho shortcode: Nhập các thông tin như màu nền, hình nền, khoảng cách trên, dưới, trái, phải (nhập số), chọn kiểu hiển thị và nhập thêm css cho id, class (nếu có)
- Tùy chỉnh vị trí hiển thị các shortcode bằng cách nhấn, giữ chuột trái vào shortcode để kéo thả vị trí.
- Sửa shortcode bằng cách click vào shortcode và click vào biểu tượng hình cái bút để sửa
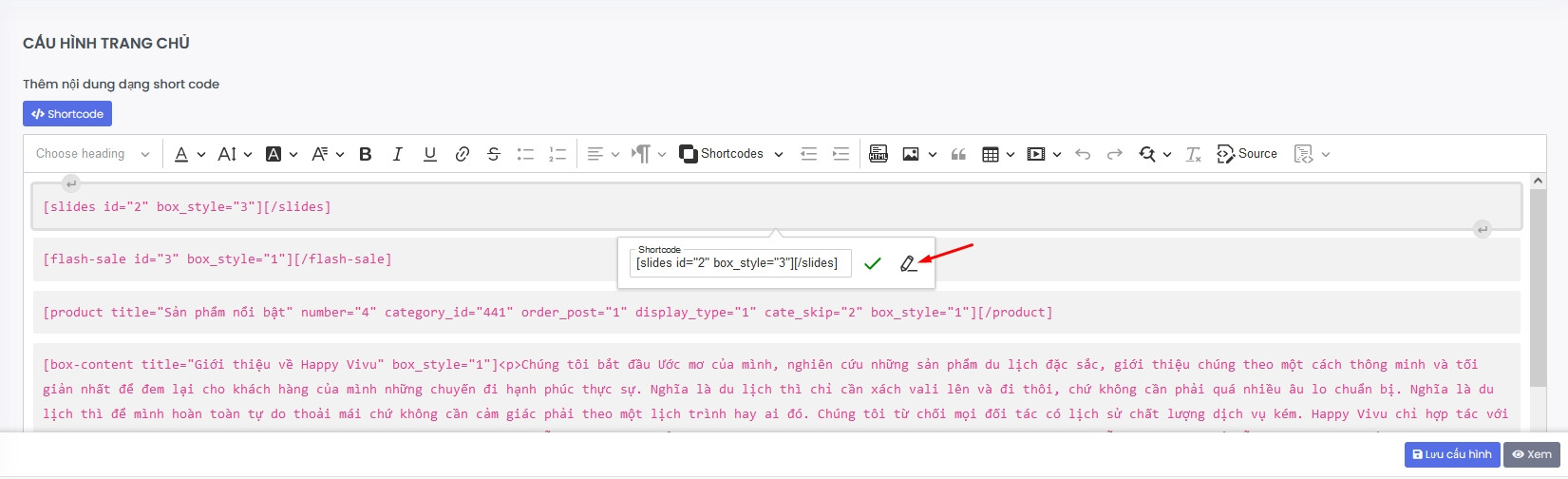
Nút sửa nội dung shortcode
- Muốn thêm mới shortcode tại vị trí trên hoặc dưới 1 shortcode nào đó đã có, click vào dấu mũi tên có tại góc trên trái và góc dưới phải của shortcode
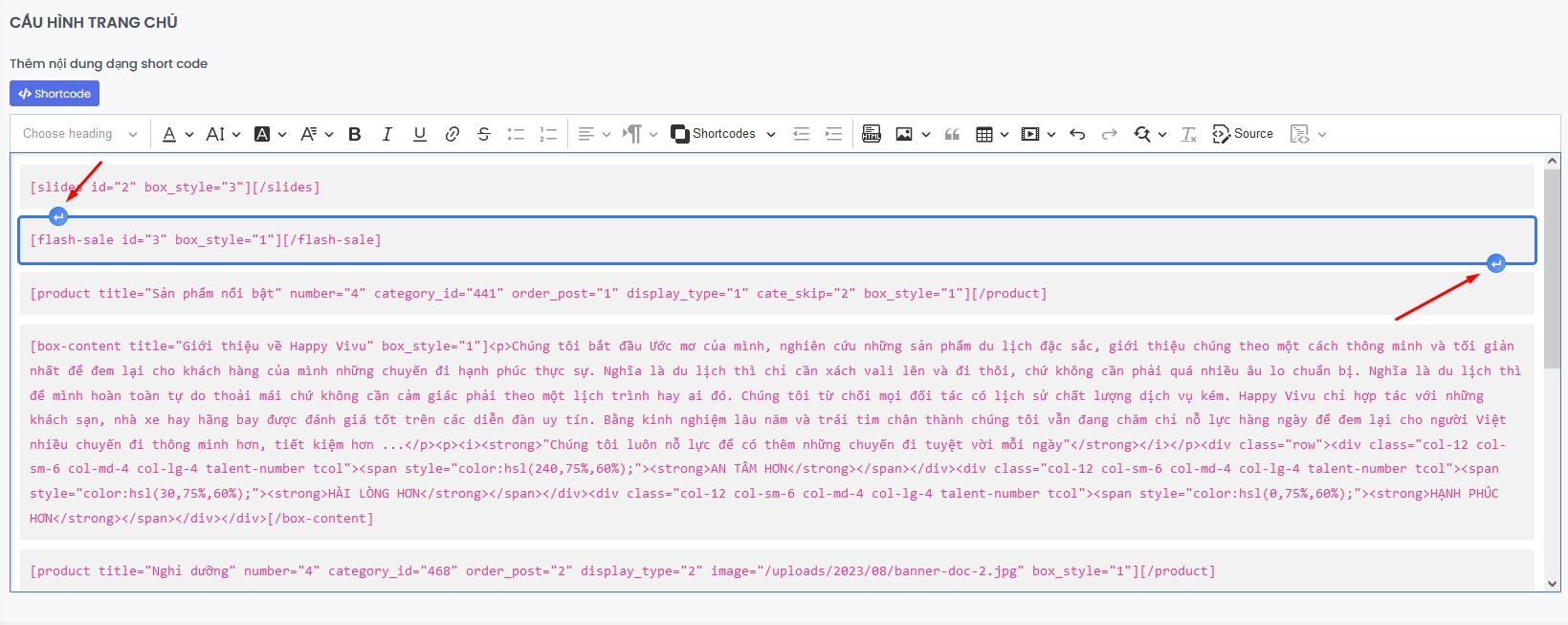
Chèn thêm shortcode tại vị trí trên hoặc dưới
Mô tả chi tiết các shortcode:
1. Đối tác: Hiển thị danh sách đối tác đã được thêm tại mục Cấu hình -> Giao diện -> Giao diện website -> Cấu hình đổi tác
2. Cảm nhận khách hàng: Hiển thị danh sách cảm nhận khách hàng đã được thêm tại mục Cấu hình -> Giao diện -> Giao diện website -> Cấu hình cảm nhận khách hàng.
3. Danh sách: Cho phép hiển thị danh sách các box nội dung tùy biến ví dụ như các tiêu chí đánh giá, quy trình làm việc,...
- Click vào nút thêm mới để thêm các box nội dung.
- Nhập các thông tin tại popup, nên thêm 4 box nội dung để hiển thị đẹp nhất. Hình ảnh nên thêm đúng kích thước được note để hiển thị đẹp nhất
4. 1 banner quảng cáo: Hiển thị quảng cáo, nhập các thông tin tại popup.
5. Box nội dung: Hiển thị nội dung dạng text
6. 3 banner quảng cáo: Nhập các thông tin có tại popup
7. Bài viết: Hiển thị danh sách bài viết
- Kiểu hiển thị: chọn kiểu hiển thị, nhấn Xem trước để xem kiểu hiển thị
- Chọn danh mục: Có thể tùy biến chỉ định hiện các bài viết thuộc danh mục.
- Chọn loại đường viền: đường máy bay sẽ có dạng như hình dưới đây
- Chọn sidebar hiển thị kèm: Thanh bên shortcode 1, Thanh bên shortcode 2, Thanh bên shortcode 3 được cấu hình nội dung tại mục Cấu hình -> Giao diện -> Tiện ích
- Loại trừ danh mục: Nếu đã chỉ định Chọn danh mục cụ thể trên thì có thể bỏ qua phần này. Nếu trên đó chọn Tất cả danh mục thì nếu muốn loại trừ hiển thị bài viết thuộc danh mục nào sẽ chọn ở đây
8. Câu hỏi thường gặp: Hiển thị danh sách câu hỏi thường gặp (FAQ)
- Nhập tiêu đề và mô tả
- Click vào Thêm mới để thêm danh sách câu hỏi và câu trả lời, tiêu đề chính là câu hỏi, nội dung là câu trả lời
9. Box giới thiệu: Hiển thị nội dung giới thiệu công ty, nhập các thông tin tại popup
10. Hiển thị slide: Có 2 kiểu hiển thị slide
- Slide 2 -
- : Hình ảnh slide nằm trong container (khung nội dung)
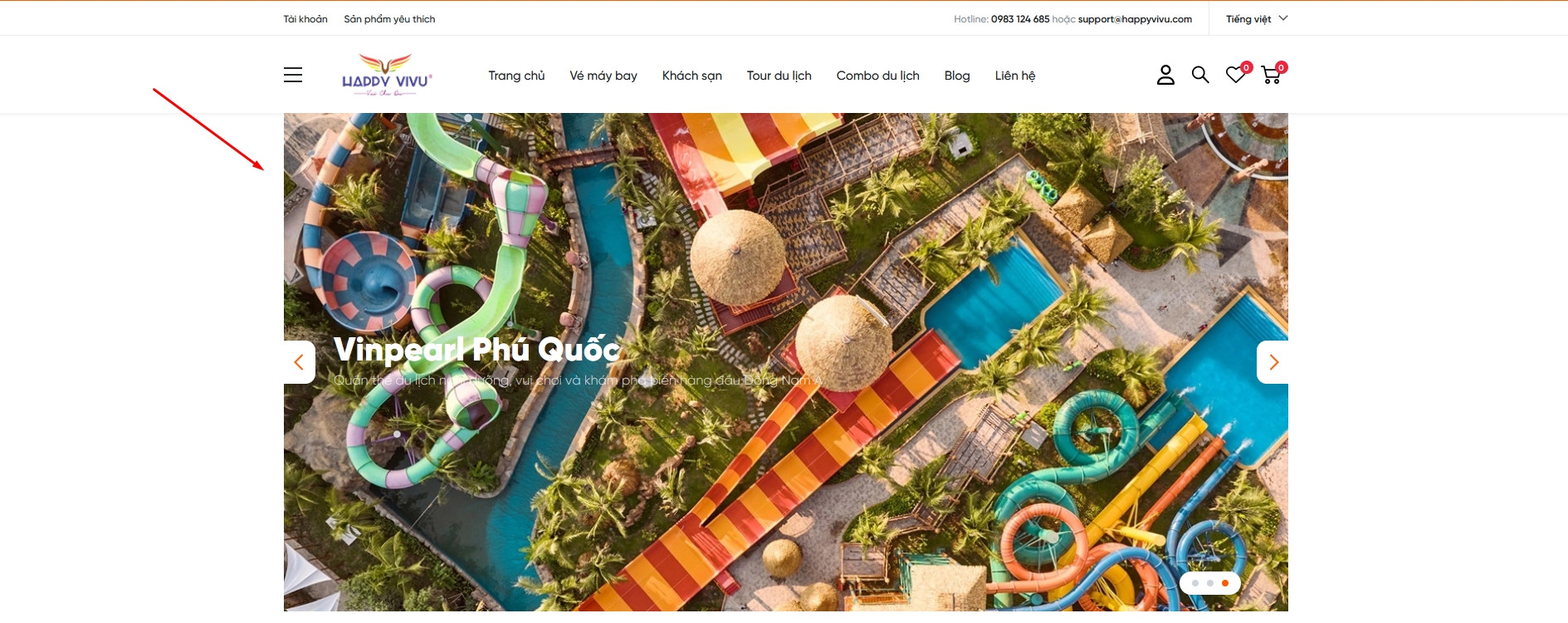
- Mẫu hiển thị slide nằm trong container
- Slide trang chủ -
- : Hình ảnh slide nằm full màn hình
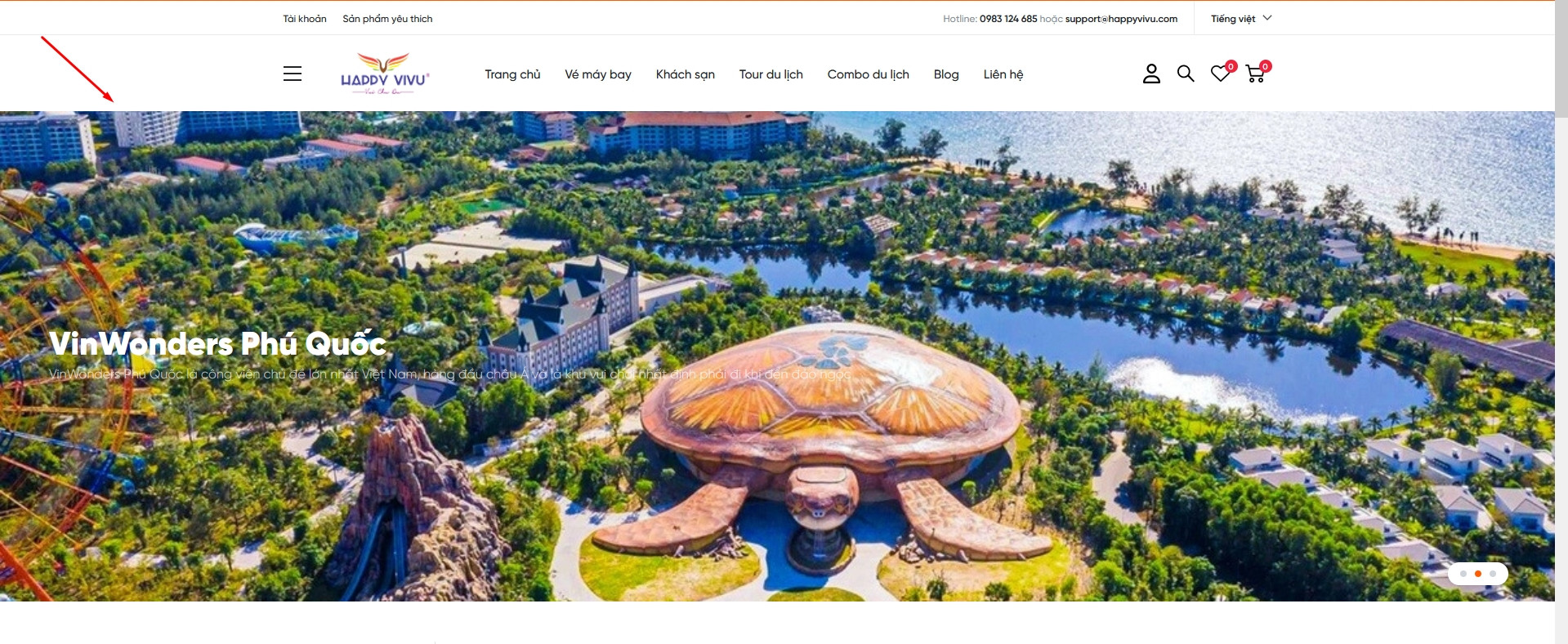
Mẫu hiển thị slide full màn hình
11. Sản phẩm theo danh mục: Hiển thị danh sách sản phẩm theo danh mục được chỉ định
- Thêm các thông tin tương tự shortcode Bài viết
12. Flashsale: Hiển thị danh sách sản phẩm flashsale, chọn chương trình flashsale cần hiển thị, các chương trình flahsale được thêm tại mục Sản phẩm -> Flashsale
13. Danh sách danh mục: Thêm các thông tin tại popup để hiển thị.
14. Form tùy chỉnh: Hiển thị form thu thập thông tin khách hàng
- Nội dung form được cấu hình tại mục Tiện ích và giao diện -> Form tùy chỉnh, thêm mới form (nếu chưa có) hoặc sửa form.
==>> Video hướng dẫn :